Hello Guys,
This post of mine is just to make yourself easy with handling your social life. Here I will be telling you various shortcuts for Facebook in Google Chrome & Mozilla Firefox browser.
Chrome Firefox Facebook
Alt+m Shift+Alt+m New Message
Alt+0 Shift+Alt+0 Help Center
Alt+1 Shift+Alt+1 Home Page
Alt+2 Shift+Alt+2 Profile Page
Alt+3 Shift+Alt+3 Manage Friend List
Alt+4 Shift+Alt+4 Message List
Alt+5 Shift+Alt+5 Notification Page
Alt+6 Shift+Alt+6 Account Settings
Alt+7 Shift+Alt+7 Privacy Settings
Alt+8 Shift+Alt+8 Facebook Fan Page
Alt+9 Shift+Alt+9 Facebook Terms
Alt+? Shift+Alt+? Search Box
Enjoy and Have Fun!!!
Sunday, April 1, 2012
Cool Keyboard Tricks in Windows 7
Hello Guys,
In this tutorial I am going to tell you Some of the cool tricks of Keyboard button which will help you to work more efficiently and faster. Even you can impress your friends or colleagues by using these shortcuts button.
[Windows] + [D] Show or Hide the desktop
[Windows] + [Home] Minimize all but selected window. Reverse by clicking the key combination again.
[Windows] + [Spacebar] Make all open windows transparent to view gadgets and icons on desktop.
[Windows] + left arrow OR [Windows] + right arrow Dock selected window to the left or right half of your screen.
[Windows] + up arrow OR [Windows] + down arrow Maximized and restores the selected window.
[Windows] + [Tab] Launch 3D representation of open windows and click [Tab] key again to flip through them.
[Windows] + [B] Puts focus on the ‘show hidden icons’ button on the system tray.
[Windows] + [1] To [Windows] + [9] Launch first through ninth icon on taskbar, including items pinned to taskbar.
[Windows] + [SHIFT] + [1] To [Windows] + [SHIFT] + [9] Starts new instance of respective taskbar icon.
[Windows] + [Alt] + [1] To [Windows] + [Alt] + [9] Opens jump list for respective icon.
[Windows] + [T] OR [Windows] + [SHIFT] + [T] Move focus to front or back of taskbar.
[Alt] + [Ctrl] + [Tab] + left/right/up/down arrow Flip window.
[Alt] + [Tab] Cycle through open windows.
[Windows] + [P] Select the Projector Mode
[Windows] + [+] OR [Windows] + [-] Activates Windows Magnifier to zoom in or out of screen.
[Ctrl] + [Alt] + [D] Switch to docked mode.
Ctrl] + [Alt] + [L] Switch to lense mode.
[Ctrl] + [Alt] + [F] Switch from docked or lens mode back to full screen mode.
[Ctrl] + [Alt] + [I] Invert colors.
[Windows] + [Esc] Exist magnifier views.
[Windows] + [G] Cycle through desktop gadgets.
[Windows] + [X] Launches Windows Mobility Center. Especially useful if you’re working on a laptop.
In this tutorial I am going to tell you Some of the cool tricks of Keyboard button which will help you to work more efficiently and faster. Even you can impress your friends or colleagues by using these shortcuts button.
[Windows] + [D] Show or Hide the desktop
[Windows] + [Home] Minimize all but selected window. Reverse by clicking the key combination again.
[Windows] + [Spacebar] Make all open windows transparent to view gadgets and icons on desktop.
[Windows] + left arrow OR [Windows] + right arrow Dock selected window to the left or right half of your screen.
[Windows] + up arrow OR [Windows] + down arrow Maximized and restores the selected window.
[Windows] + [Tab] Launch 3D representation of open windows and click [Tab] key again to flip through them.
[Windows] + [B] Puts focus on the ‘show hidden icons’ button on the system tray.
[Windows] + [1] To [Windows] + [9] Launch first through ninth icon on taskbar, including items pinned to taskbar.
[Windows] + [SHIFT] + [1] To [Windows] + [SHIFT] + [9] Starts new instance of respective taskbar icon.
[Windows] + [Alt] + [1] To [Windows] + [Alt] + [9] Opens jump list for respective icon.
[Windows] + [T] OR [Windows] + [SHIFT] + [T] Move focus to front or back of taskbar.
[Alt] + [Ctrl] + [Tab] + left/right/up/down arrow Flip window.
[Alt] + [Tab] Cycle through open windows.
[Windows] + [P] Select the Projector Mode
[Windows] + [+] OR [Windows] + [-] Activates Windows Magnifier to zoom in or out of screen.
[Ctrl] + [Alt] + [D] Switch to docked mode.
Ctrl] + [Alt] + [L] Switch to lense mode.
[Ctrl] + [Alt] + [F] Switch from docked or lens mode back to full screen mode.
[Ctrl] + [Alt] + [I] Invert colors.
[Windows] + [Esc] Exist magnifier views.
[Windows] + [G] Cycle through desktop gadgets.
[Windows] + [X] Launches Windows Mobility Center. Especially useful if you’re working on a laptop.
Cool Keyboard Tricks in Windows 7
Hello Guys,
In this tutorial I am going to tell you Some of the cool tricks of Keyboard button which will help you to work more efficiently and faster. Even you can impress your friends or colleagues by using these shortcuts button.
In this tutorial I am going to tell you Some of the cool tricks of Keyboard button which will help you to work more efficiently and faster. Even you can impress your friends or colleagues by using these shortcuts button.
Convert Text Message to Voice Message without using any Tool
Hello Guys,
Today I have something good for you and i.e convert text message to voice. By following these steps you can convert the text message to voice message.
Step1:Open the Notepad from Start>All Programs> Accessories.
Step2:Then copy-paste the following code in the text area.
Dim msg, sapi
msg=InputBox(“Enter your text for conversion: For Ex. Kyrion.”,”Kyrion.in: Text2Speech Converter”)
Set sapi=CreateObject(“sapi.spvoice”)
sapi.Speak msg
Step3:Open File>Save as
Step4:Then in the Save As dialog box enter any name for the file with the extension .vbs and click on Save.
Step7:Click on OK button.
Now you will see the pure magic of Windows. After the Dialog box closes you will here what you had actually typed in the dialog box to Convert Text Into Speech In Windows by using notepad. You will be thrilled to know that your text has be converted in to speech.
Today I have something good for you and i.e convert text message to voice. By following these steps you can convert the text message to voice message.
Step1:Open the Notepad from Start>All Programs> Accessories.
Step2:Then copy-paste the following code in the text area.
Dim msg, sapi
msg=InputBox(“Enter your text for conversion: For Ex. Kyrion.”,”Kyrion.in: Text2Speech Converter”)
Set sapi=CreateObject(“sapi.spvoice”)
sapi.Speak msg
Step3:Open File>Save as
Step4:Then in the Save As dialog box enter any name for the file with the extension .vbs and click on Save.
Step5:Then open the file that you had saved.
Step6:Enter the text which you want to convert to speech.
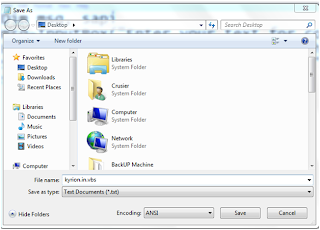
Step6:Enter the text which you want to convert to speech.
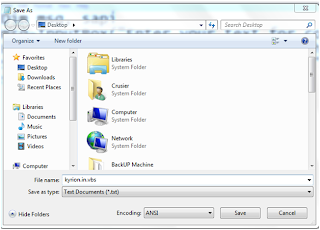
Step7:Click on OK button.
Now you will see the pure magic of Windows. After the Dialog box closes you will here what you had actually typed in the dialog box to Convert Text Into Speech In Windows by using notepad. You will be thrilled to know that your text has be converted in to speech.
Subscribe to:
Comments (Atom)

